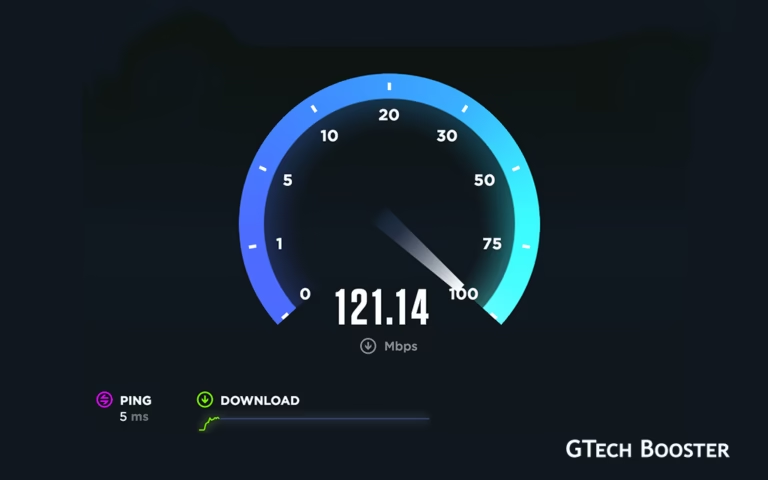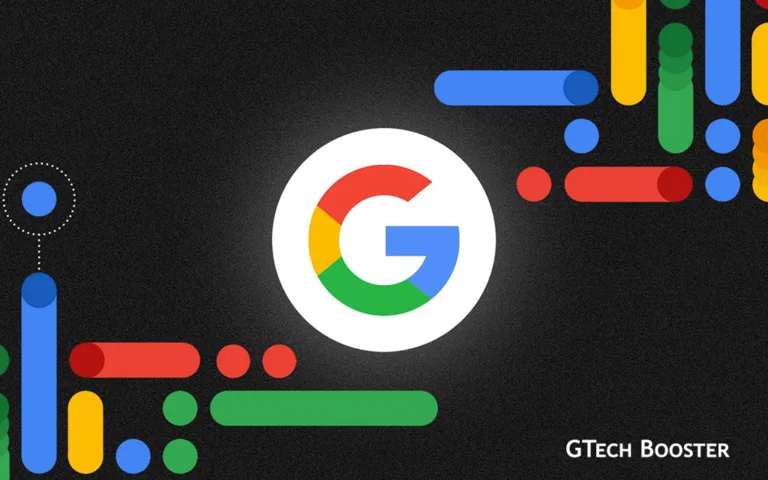A lot more about NoMedia

A file with the .NOMEDIA file extension is an Android NoMedia file. They’re only seen on Android phones and tablets, or on devices that are connected to an Android device.
These special files never have a file name (i.e., they are always seen as .nomedia) and are used to tell other apps to avoid scanning for media files in the same folder where the NOMEDIA file exists.
For instance, if there’s a folder called datafiles and in it is a .NOMEDIA file, then most apps looking for media files in that folder will understand that they should not read any data from it. In other words, the folder will seem invisible.
Uses For the NOMEDIA File
Since NOMEDIA files essentially hide a folder from other apps, the most obvious benefit to putting a NOMEDIA file in a folder on your phone is to hide private pictures or to hide unwanted or redundant ringtones, images, videos, etc.
You could put your sensitive photos and videos into a Secret Content album in your Gallery app and then add a NOMEDIA file to it so that a casual observer looking through your pictures will only see what you want them to see.
NOMEDIA files are also useful in situations where the device might otherwise take a massive performance hit should a multimedia player scan through a folder with hundreds or thousands of images or videos files. If you don’t want the media player to browse through any specific folder, you can save loads of memory and battery life by marking it as a “no media” folder.
Knowing what NOMEDIA files are used for is also helpful if your multimedia app isn’t displaying all your pictures or videos. For instance, if Google Photos won’t back up files in a certain folder, you might find out that it’s because there’s a NOMEDIA file in it, in which case deleting or renaming the NOMEDIA file will let Google Photo read the contents normally.
How to Make or Delete NOMEDIA Files
A NOMEDIA file needs to be placed in the folder that should be marked as the “no media” folder. You can make a new NOMEDIA file should you want to hide the folder’s contents, or delete the NOMEDIA file to unhide music, videos, ringtones, etc.
You can create and delete NOMEDIA files directly from your phone or tablet with an app like g(x) labs’ Nomedia, or Droida’s app or any file explorer applications that can create a file. For instance, if you’re using the one from g(x) labs, toggle the option to ON next to any folder to put a .NOMEDIA file in it. With the second, tap-and-hold a folder to make a new NOMEDIA file; the folder will turn red to indicate that there’s a NOMEDIA file in it.
Some file explorer apps, like File Manager Pro, let you rename files, meaning that you can rename any file in any folder to be called .nomedia. Obviously, this is only a good idea if there’s an unimportant file in the folder that you’re okay with renaming.
Important: Be very careful using apps that aren’t specifically made for dealing with NOMEDIA content. Because the app might not display NOMEDIA folders (most won’t), the data might be hidden from that app, too, like is the case with File Manager Pro and Files GO. What this means it that you won’t be able to unhide it using the same app.
Another way to create or delete NOMEDIA files is from your computer. Install ES File Explorer File Manager on your Android and then open Network > Remote Manager from the menu. Enable the remote network feature and then from a computer, access the FTP address given in the app.
In Windows, you can open Explorer and type the address in the navigation bar like shown in the image at the top of this page. From there, you can make a new text file called .nomedia in any folder, or rename any of the files to have the NOMEDIA file extension (just be sure to delete the file name, too).
This method also works to delete or rename a NOMEDIA file to undo the hidden effect.
Unlike most files, there’s no reason to try to open a NOMEDIA file. Most of them are completely blank, so viewing one in a text editor won’t show anything anyway.
The only exception is if you’ve renamed a photo or video to be .nomedia so as to hide the folder. If that’s the case, renaming it back to a PNG, JPG, MP4, etc., will let you use the file normally again.
More Information
- g(x) labs’ Nomedia
- Droida’s Nomedia
- ES File Explorer File Manager
- File Manager Pro
Some content may require login.