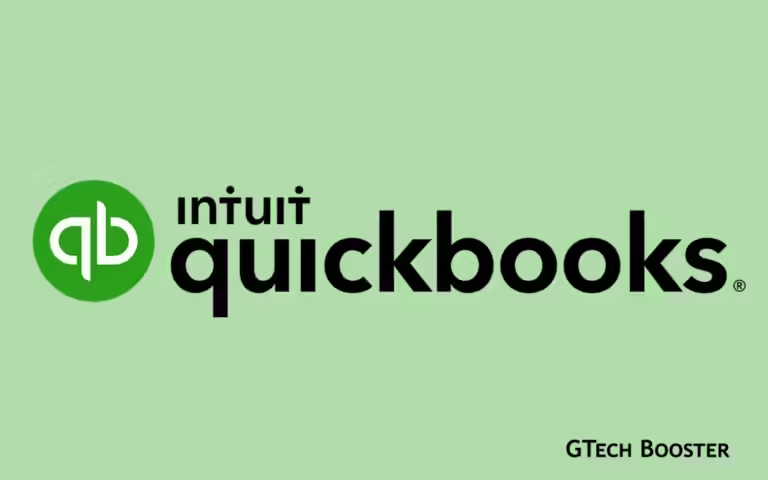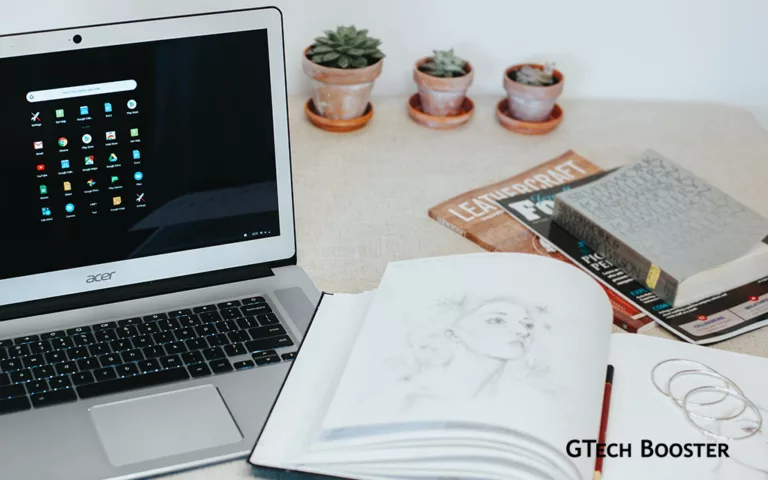How to process data with VLOOKUP in Excel
The V in VLOOKUP stands for "Vertical", as it is primarily used to search vertically within a data table.

VLOOKUP is a powerful function in Microsoft Excel that allows you to search for a value in a specified range of cells and return a corresponding value from a different column within that range. The V in VLOOKUP stands for “Vertical”, as it is primarily used to search vertically within a data table.
The syntax for the VLOOKUP function is as follows:
VLOOKUP(lookup_value, table_array, col_index_num, [range_lookup])Let’s break down each component of the function:
lookup_value: This is the value you want to find in the first column of the table. It can be a specific value, a cell reference, or a formula that evaluates to a value.table_array: This is the range of cells that contains the data table. The table must have the lookup value in the leftmost column, and the column containing the value you want to retrieve should be to the right of the lookup column.col_index_num: This is the column number within the table array from which you want to retrieve the corresponding value. The leftmost column is considered column number 1.range_lookup: This is an optional argument that specifies whether you want an exact match or an approximate match. If omitted, or set toTRUEor1, VLOOKUP will perform an approximate match using the nearest smaller value. If set toFALSEor0, VLOOKUP will perform an exact match.
Example Usage of VLOOKUP
Let’s assume we have a table with student names in column A and their corresponding grades in column B. We want to search for a specific student name and retrieve their grade.
Here’s an example of how the VLOOKUP function can be used:
=VLOOKUP("John", A1:B10, 2, FALSE)In this example:
- “John” is the lookup value.
- A1:B10 represents the range of cells containing the student names and grades.
2indicates that we want to retrieve the value from the second column (grades column).FALSEspecifies that we want an exact match.
If the name “John” is found in column A, the corresponding grade from column B will be returned.
Handling Errors in VLOOKUP
Sometimes, the VLOOKUP function may not find a match for the lookup value. In such cases, it returns the #N/A error to indicate that no match was found.
To handle this error, you can use the IFERROR function to display a custom message or value instead of the error. Here’s an example:
=IFERROR(VLOOKUP("John", A1:B10, 2, FALSE), "No Grade Found")In this example, if the VLOOKUP function doesn’t find a match for “John”, it will display the message “No Grade Found” instead of the #N/A error.
Advanced Usage of VLOOKUP
VLOOKUP can be combined with other Excel functions to perform more complex tasks. For example, you can use VLOOKUP in combination with the INDEX and MATCH functions to perform a two-way lookup, where you search for a value in both the rows and columns of a table.
Here’s an example of a two-way lookup formula using VLOOKUP, INDEX, and MATCH:
=VLOOKUP("John", INDEX(A1:C10, MATCH("Physics", A1:A10, 0), 0), MATCH("Math", A1:C1, 0))In this example, we’re looking for the grade of “John” in the intersection of the row labeled “Physics” and the column labeled “Math”. The INDEX and MATCH functions are used to find the correct row and column within the table.
VLOOKUP is a versatile function in Excel that allows you to search for values in a data table and retrieve corresponding values from another column. By understanding its syntax and various use cases, you can effectively use VLOOKUP to analyze and manipulate data in your Excel spreadsheets.
More Information ℹ
Some content may require login.