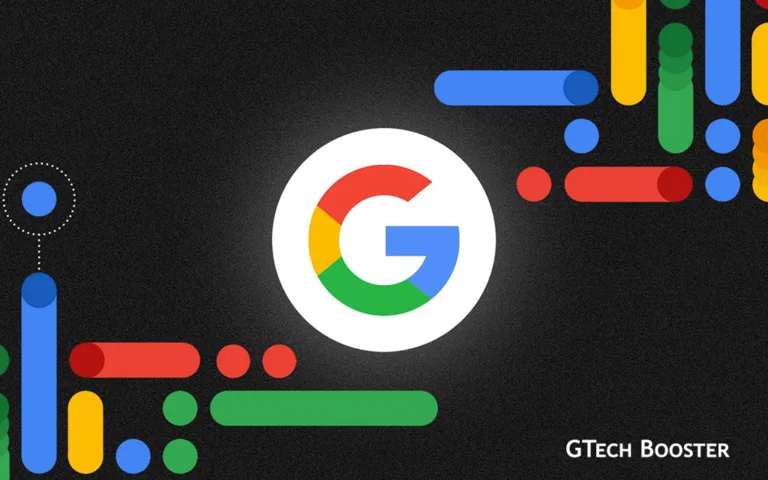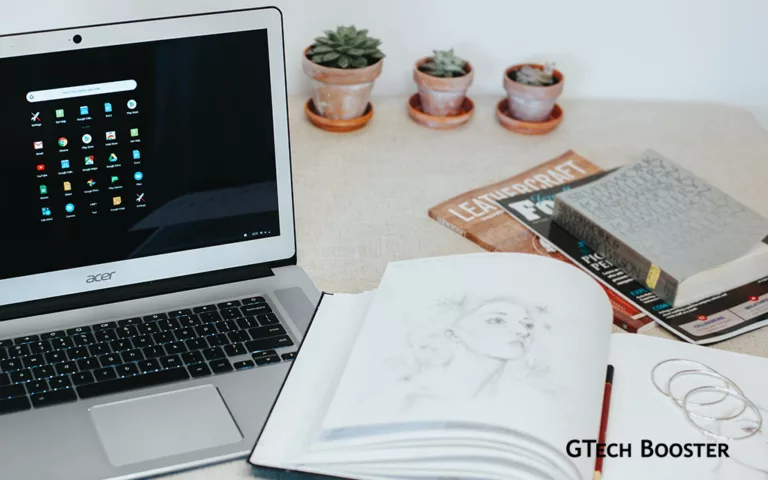How to setup App Passwords by Google
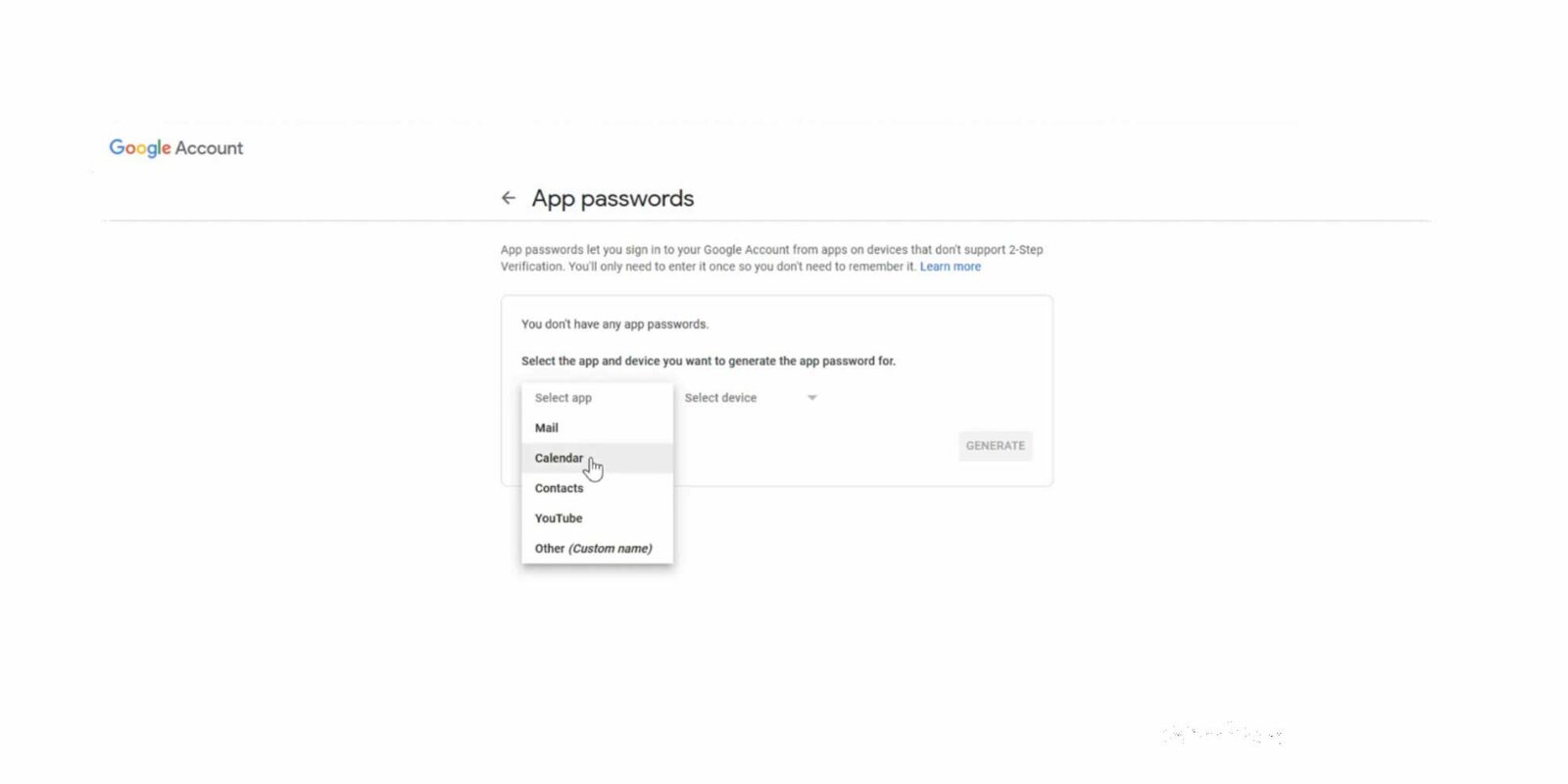
App passwords let you sign in to your Google Account from apps on devices that don’t support 2-Step Verification. Users are only required to enter App Passwords once and do not need to remember it.
An App Password is a 16-digit passcode that gives a non-Google app or device permission to access a user’s Google Account. App Passwords can only be used with accounts that have 2-Step Verification turned on.
To help keep your account secure, use Sign in with Google (A Google sign in integration offered to developers to enable users of their platform sign-in with an existing Google Account) to connect apps to your Google Account. If the app you’re using doesn’t offer this option, you can either:
- Use App Passwords to connect to your Google Account
- Switch to a more secure app
Note: If you use 2-Step-Verification and are seeing a “password incorrect” error when trying to access your Google Account, an App Password may solve the problem.
To create App Passwords on Google, follow the steps below;
- Go to your Google Account.
- On the left navigation panel, choose Security.
- On the “Signing in to Google” panel, choose App Passwords. If you don’t see this option:
- 2-Step Verification is not set up for your account.
- 2-Step Verification is set up for security keys only.
- Your account is through work, school, or other organization.
- You’ve turned on Advanced Protection for your account.
- At the bottom, choose Select app and choose the app you’re using.
- Choose Select device and choose the device you’re using.
- Choose Generate.
- Follow the instructions to enter the App Password. The App Password is the 16-character code in the yellow bar on your device.
- Choose Done.
Most of the time, you’ll only have to enter an App Password once per app or device, so don’t worry about memorizing it.