6 Things you can do when your Windows device is behaving oddly
If your Windows device is behaving oddly, there are several steps you can take to troubleshoot and resolve the issue.
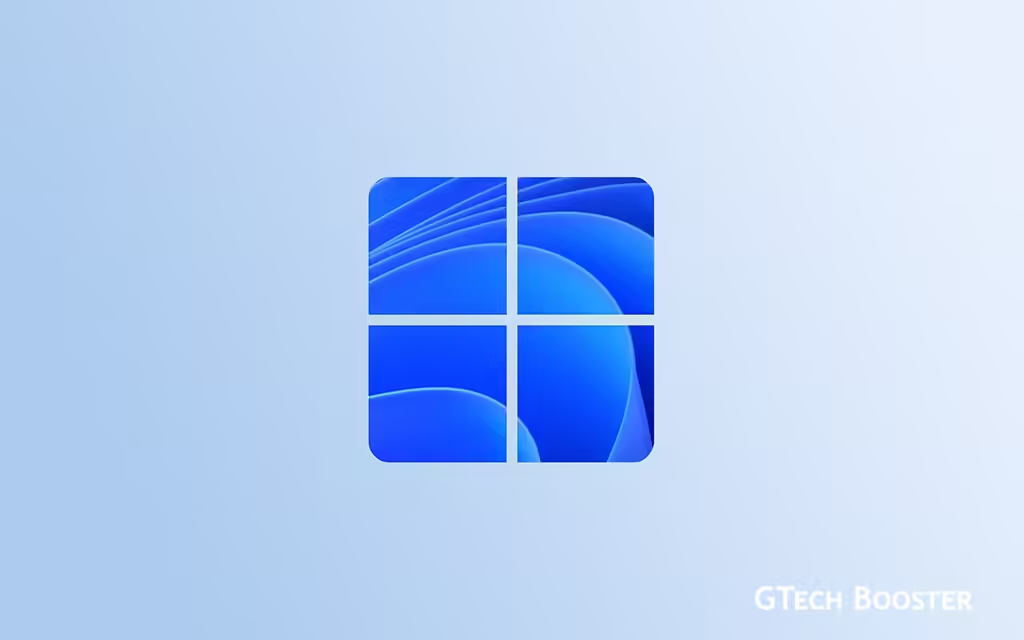
Remember, if you are unsure about any of these steps or if the issue persists, it may be helpful to consult with a professional or seek support from the manufacturer of your device.
Boot in Safe Mode
- Restart your computer and press the F8 key repeatedly during startup to access the Advanced Boot Options menu.
- Select “Safe Mode” to start Windows with minimal drivers and services.
- If the system doesn’t freeze in Safe Mode, it indicates that the issue might be related to specific drivers or services causing the problem.
Commence System Restore
- If the issue started after a Windows update or installation, you can try performing a System Restore to roll back to a previous version of your system.
- Go to the Start menu, click on “Settings,” then “Recovery.”
- Under “Advanced recovery options,” click “System Restore” and follow the on-screen instructions to choose a restore point.
Check for Faulty Hardware
- Disconnect all external devices, including the mouse and keyboard, from your computer.
- Boot in Safe Mode and run the built-in hardware diagnostic tool to check for any hardware issues.
Update or Reinstall Drivers
- If the issue is related to device drivers, updating or reinstalling the drivers might resolve the problem.
- Go to the Device Manager, identify the device causing the issue, and update or reinstall the driver.
Clean Up Junk Files
- Accumulated junk files and temporary files can cause system instability. Clean up junk files using Windows 10 disk cleanup.
Extend System Drive
- Running out of space on your system drive with a partition can cause system freezes. Consider extending your system drive using through Computer Management, Command Prompt or Powershell.
If none of these solutions work, you may consider performing a clean installation of Windows 10 or seeking professional assistance. Before doing so, make sure to back up your data to avoid losing important files.
More Information ℹ
Some content may require login.












