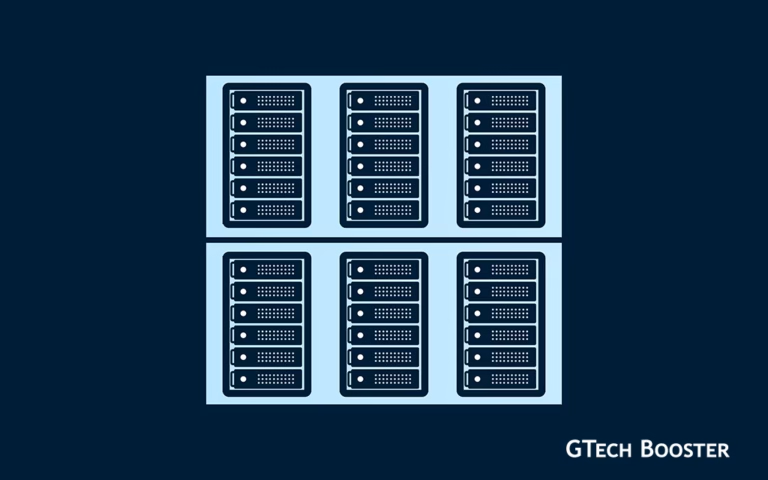Disk formatting and partitioning in Windows

Disk formatting and partitioning are crucial steps in managing and organizing your hard drives in Windows. Disk partitioning allows you to divide a physical hard drive into separate sections or volumes, known as partitions. Each partition acts as a separate entity, with its own file system.
Why this is Necessary
By creating multiple partitions, you can organize your data more efficiently. For example, you can have a separate partition for the operating system, programs, personal files, and backups.
Partitioning helps prevent data loss by isolating different types of data. If one partition becomes corrupted or needs to be formatted, other partitions remain unaffected.
Partitioning can enhance system performance. By separating the operating system files and program files from personal data, you can optimize read/write operations. Placing frequently accessed files on a separate partition can reduce disk fragmentation and improve file access speed.
Partitioning also allows you to take advantage of different file system options. For example, you can choose NTFS for partitions that require advanced security features, or exFAT for compatibility with other devices.

The Format Process
To format a disk using Diskpart, you can follow these general steps:
- Open the Command Prompt as an administrator.
- Launch Diskpart by typing “diskpart” and pressing Enter.
- List all the available disks by entering “list disk” and pressing Enter.
- Select the disk you want to format by typing “select disk X” (replace X with the appropriate disk number) and pressing Enter.
- Clean the disk by entering “clean” and pressing Enter. This will remove all partitions and volumes from the disk.
- Create a new partition on the disk by typing “create partition primary” and pressing Enter.
- Select the partition you just created by entering “select partition 1” and pressing Enter.
- Format the partition by typing “format fs=ntfs quick” (you can replace “ntfs” with the desired file system, such as “exfat” or “fat32”) and pressing Enter.
- Assign a drive letter to the partition by entering “assign letter=X” (replace X with the desired drive letter) and pressing Enter.
It’s important to note that disk formatting and partitioning should be done with caution, as they can result in data loss. Always back up your important files before performing these operations.
More Information ℹ
Some content may require login.